Update
EEBA is now Goodbudget! Goodbudget has all the great features of EEBA (and more!) in a new and updated interface. Check out our updated article on this topic, and check out the Goodbudget Help Center for the most recent help content.
Tags are a way to keep track of spending that occurs in more than one Envelope. You can use this feature to keep track of pretty much anything, from spending on events or personal projects to tax deductions.
For example, I’ve always wondered how much I spend on tailgate parties. When I go tailgating I buy food from my Groceries Envelope, gas from my Transportation Envelope, and tickets from my Fun Money Envelope. Because the expenses are recorded to different Envelopes it’s hard to know how much I really spend. With tags I can add a “tailgate” tag to each of these expenses and see how much I spend on tailgating no matter how many Envelopes the expenses are recorded to.
How do I add a #tag to an expense?
To add a tag simply type “#” and then the name of your tag into the notes field of the expense. Here, I’m buying food for my next tailgate party. I record the expense to my Groceries Envelope as usual, but now I add “#tailgating” into the notes field.
 Below the notes field you’ll see the tags EEBA currently recognizes for the expense, as well as a list of your most commonly used tags. You can add as many tags as you like to a single transaction.
Below the notes field you’ll see the tags EEBA currently recognizes for the expense, as well as a list of your most commonly used tags. You can add as many tags as you like to a single transaction.
Using #tags with Reports
At the end of the month I want to know how much I spent on tailgating parties. So I head to the Expense Breakdown report, select “tailgating” under the Tagged filter, and click “Go.” This shows me a breakdown of all the expenses I’ve recorded with the tag “tailgating.”
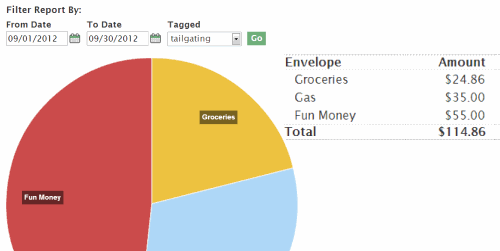
Here I see that I spent $114.86 last month! That’s more than I thought. I know I spent $55 for the ticket, but I didn’t realize how much the $24.86 for food and $35 for gas would add up. I’d like to go to another game next month, but I may want to cut back on my other spending to make sure I don’t overspend.
Filter your Transaction History by #tag
You can also filter your transaction history by tags. Select the tag you want filter by in the “Tagged” menu and click “Go.”
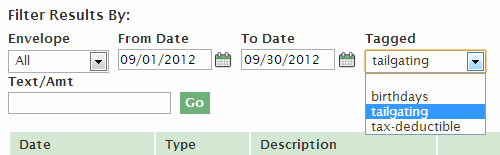
Thanks K.B. for the question!




7 thoughts on “FAQ: Be Smarter with #tagging”
This is a very important tip, thanks for explaining it.
How do you separate multiple tags? by comma or just space and #next-tag?
Hi Roy,
Glad you found the post useful! You can breakup tags with just a space.
I love this idea.
Got a couple of questiosn:
Is there a way we can get auto fill for tags, just like envelope names when we fill in a transaction?
Is there a way to delete unused tags in the tag list when it shows up as part of Search criteria?
Hi Ramya,
Currently there’s no auto-fill feature available for tags. However, you should see a section below the notes field that shows you your most commonly used tags.
Any tag that is currently used will appear in the Search filter. To get rid of it, I would search by that tag criteria, then edit all the transactions that appear so that they no longer use that tag.
Hope that helps!
Tags are displayed in the order created, which is a pain if you use dozens of tags. Can you alphabetize them?
Hi Heather – Thanks for the suggestion! I’ve added it to our tracker for future consideration.